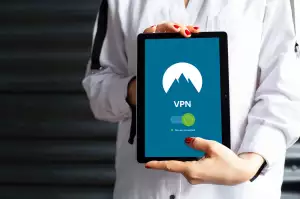Upgrade na Windows 11: Podrobný návod krok za krokem

- Minimální požadavky Windows 11
- Kontrola kompatibility s PC Health Check
- Záloha důležitých dat
- Stažení nástroje Windows 11 Update Assistant
- Spuštění procesu aktualizace
- Doba instalace Windows 11
- Prvotní nastavení systému
- Novinky a funkce Windows 11
- Obnovení továrního nastavení
- Porovnání Windows 10 a Windows 11
- Časté problémy s upgradem
- Oficiální podpora Microsoftu
- Alternativní upgrade čistou instalací
Minimální požadavky Windows 11
Před upgradem na Windows 11 je nezbytné ověřit, zda váš počítač splňuje minimální požadavky. Microsoft nastavil laťku poměrně vysoko, aby zajistil plynulý chod a optimální výkon nového operačního systému. Pro upgrade budete potřebovat 64bitový procesor s alespoň dvěma jádry o frekvenci 1 GHz od vybraných výrobců, jako jsou Intel a AMD. Dále je vyžadováno 4 GB RAM a 64 GB volného místa na disku. Grafická karta vašeho počítače musí podporovat DirectX 12 a WDDM 2.0. Nezbytná je také UEFI deska s modulem TPM 2.0, který zajišťuje pokročilé zabezpečení. Pro aktivaci Windows 11 a některé funkce je vyžadováno připojení k internetu.
Než se pustíte do instalace, doporučujeme provést zálohu všech důležitých dat. Upgrade na Windows 11 je sice poměrně přímočarý, ale vždy je lepší být připraven na případné komplikace. Po spuštění procesu upgradu se řiďte pokyny na obrazovce. Celý proces může trvat i několik hodin v závislosti na rychlosti vašeho počítače.
Kontrola kompatibility s PC Health Check
Před upgradem na Windows 11 je zásadní zkontrolovat kompatibilitu vašeho počítače. To vám pomůže vyhnout se potenciálním problémům během instalace a zajistí hladký přechod. Aplikace PC Health Check od Microsoftu je váš nejlepší přítel v tomto procesu. Stáhněte si ji z oficiálního webu Microsoftu a spusťte kontrolu. Aplikace prověří váš hardware a software a dá vám vědět, zda splňujete minimální požadavky pro Windows 11.
Mezi tyto požadavky patří procesor, RAM, úložný prostor a typ disku, TPM modul a Secure Boot. Pokud váš počítač projde kontrolou, máte zelenou. Pokud ne, aplikace vám ukáže, co je potřeba zlepšit. Možná budete muset upgradovat některé komponenty, jako je RAM nebo úložný prostor. V některých případech může být nutné povolit TPM nebo Secure Boot v nastavení BIOSu.
Pamatujte, že i když váš počítač neprojde kontrolou kompatibility, stále existují způsoby, jak nainstalovat Windows 11. Tyto metody jsou však určeny pokročilým uživatelům a mohou být riskantní. Doporučujeme upgradovat pouze tehdy, pokud váš počítač splňuje minimální požadavky a rozumíte rizikům.
Záloha důležitých dat
Před upgradem na Windows 11 je naprosto zásadní zálohovat si všechna důležitá data. Nikdy totiž nevíte, co se může během procesu instalace pokazit. I když je upgrade na Windows 11 většinou bezproblémový, je lepší být připraven na všechny eventuality. Zálohování dat je důležité i z jiných důvodů, například v případě selhání hardwaru nebo napadení virem. Existuje několik způsobů, jak si data zazálohovat. Nejjednodušší je zkopírovat si důležité soubory a složky na externí disk nebo USB flash disk. Další možností je využít cloudové úložiště, jako je OneDrive, Google Drive nebo Dropbox. Výhodou cloudového úložiště je, že k datům máte přístup odkudkoli s připojením k internetu. Ať už si vyberete jakýkoli způsob, ujistěte se, že máte zálohu všech důležitých dat předtím, než zahájíte upgrade na Windows 11. V případě, že se během instalace něco pokazí, budete mít jistotu, že o svá data nepřijdete.

Stažení nástroje Windows 11 Update Assistant
Pokud toužíte po nejnovějším a nejlepším operačním systému od Microsoftu, Windows 11, existuje několik způsobů, jak jej získat. Jedním z nejjednodušších a nejbezpečnějších je použití nástroje Windows 11 Update Assistant. Tento nástroj je zdarma ke stažení přímo ze stránek Microsoftu a provede vás celým procesem upgradu krok za krokem.
Než se pustíte do stahování, ujistěte se, že váš počítač splňuje minimální systémové požadavky pro Windows 11. Mezi tyto požadavky patří procesor s 64bitovou architekturou, 4 GB RAM a 64 GB úložného prostoru. Dále je nutné mít aktivní připojení k internetu a účet Microsoft.
Samotný proces upgradu je poměrně intuitivní. Po spuštění nástroje Windows 11 Update Assistant se zobrazí licenční podmínky, se kterými je nutné souhlasit. Následně nástroj zkontroluje váš počítač, zda splňuje systémové požadavky. Pokud je vše v pořádku, spustí se stahování a instalace systému Windows 11.
Během instalace se váš počítač několikrát restartuje. Po dokončení instalace se zobrazí přihlašovací obrazovka systému Windows 11. Po přihlášení si můžete přizpůsobit nastavení systému a začít využívat všechny nové funkce, které Windows 11 nabízí.
Spuštění procesu aktualizace
Před spuštěním procesu aktualizace na Windows 11 je důležité provést několik kroků. Nejprve se ujistěte, že váš počítač splňuje minimální systémové požadavky pro Windows 11. Tyto informace naleznete na oficiálních stránkách společnosti Microsoft. Dále si zálohujte všechna důležitá data. I když je aktualizace obecně bezpečná, je vždy lepší být připraven na neočekávané situace.
Jakmile jste připraveni, můžete spustit proces aktualizace. Existuje několik způsobů, jak to provést. Nejjednodušší je použít aplikaci Windows Update v nastavení systému. Pokud je aktualizace pro váš počítač k dispozici, zobrazí se vám možnost stáhnout a nainstalovat ji. Další možností je stáhnout si nástroj pro vytvoření média z webu společnosti Microsoft. Tento nástroj vám umožní vytvořit spouštěcí USB disk nebo DVD, které můžete použít k instalaci systému Windows 11.

Během procesu aktualizace se váš počítač několikrát restartuje. Po dokončení aktualizace budete muset projít procesem počátečního nastavení. Poté budete mít přístup ke všem novým funkcím a vylepšením systému Windows 11.
Doba instalace Windows 11
Doba instalace Windows 11 se může lišit v závislosti na několika faktorech, jako je rychlost vašeho počítače, způsob instalace a rychlost vašeho internetového připojení. Obecně platí, že byste měli očekávat, že instalace bude trvat 30 minut až hodinu. Pokud máte starší počítač s pomalejším hardwarem, může instalace trvat déle.
Před zahájením instalace se ujistěte, že máte stabilní internetové připojení a že je váš počítač připojen k napájení. Tak se vyhnete neočekávaným problémům během instalace.
Existují dva hlavní způsoby, jak provést upgrade na Windows 11. Prvním je instalace prostřednictvím služby Windows Update. Pokud je váš počítač kompatibilní s Windows 11, zobrazí se vám v aplikaci Nastavení možnost upgradovat. Druhou možností je stáhnout si instalační soubor Windows 11 z webu Microsoftu a spustit instalaci ručně.
Bez ohledu na to, jakou metodu instalace zvolíte, postupujte podle pokynů na obrazovce a proces instalace by měl proběhnout hladce. Po dokončení instalace budete muset projít krátkým nastavením a poté se budete moci přihlásit do Windows 11 a začít používat svůj nový operační systém.
Prvotní nastavení systému
Po úspěšném dokončení procesu upgradu na Windows 11 vás systém přivítá prvotním nastavením. Nejde o nic složitého, spíše naopak. Průvodce vás provede několika kroky, které vám umožní přizpůsobit si systém dle vašich představ.
V první řadě si budete moci vybrat jazyk a rozložení klávesnice. Poté se připojíte k internetu, ať už pomocí Wi-Fi, nebo ethernetového kabelu. Následně budete vyzváni k zadání názvu vašeho počítače a k přihlášení k vašemu Microsoft účtu. Pokud jej nemáte, můžete si ho v tomto kroku vytvořit.
Windows 11 vám také nabídne možnost nastavení soukromí. Můžete si zvolit, jaké informace chcete s Microsoftem sdílet. Po dokončení těchto kroků se dostanete na plochu a můžete začít používat váš nový operační systém. Celý proces prvotního nastavení je intuitivní a zvládne ho opravdu každý.
Novinky a funkce Windows 11
Windows 11 přináší svěží vítr do světa operačních systémů od Microsoftu. Modernizované rozhraní sází na jednoduchost a eleganci, s panelem úloh umístěným uprostřed a zaoblenými rohy oken. Nový Microsoft Store pak slibuje lepší výběr aplikací a her, včetně možnosti spouštět aplikace pro Android přímo na ploše.

Přechod na Windows 11 je bezplatný pro uživatele Windows 10, kteří splňují hardwarové požadavky. Mezi ty patří procesor s podporou TPM 2.0 a Secure Boot. Pro ověření kompatibility vašeho počítače s Windows 11 můžete využít aplikaci PC Health Check od Microsoftu.
Samotný upgrade je pak otázkou několika kliknutí. Po stažení instalačních souborů z webu Microsoftu stačí spustit instalaci a řídit se pokyny na obrazovce. Doporučujeme před zahájením upgradu zálohovat všechna důležitá data.
Kromě vizuálních změn přináší Windows 11 i řadu funkčních vylepšení. Z těch nejvýraznějších jmenujme vylepšené funkce pro multitasking, jako jsou Snap Layouts a Snap Groups, které usnadňují práci s více okny najednou. Vylepšení se dočkala i herní stránka, a to díky podpoře technologie DirectStorage a Auto HDR.
Obnovení továrního nastavení
Obnovení továrního nastavení je jako restart vašeho počítače, ale s tím rozdílem, že smaže všechna vaše data a nastavení a vrátí Windows 11 do stavu, v jakém byl při prvním spuštění počítače. To se může hodit, pokud máte problémy s počítačem, které se nedaří vyřešit jiným způsobem, nebo pokud chcete počítač prodat nebo darovat a chcete se ujistit, že na něm nezůstanou žádná vaše osobní data. Než se do obnovení továrního nastavení pustíte, je důležité si zálohovat všechna data, která si chcete ponechat. Obnovení továrního nastavení smaže vše, co je na pevném disku vašeho počítače, takže pokud si neuděláte zálohu, přijdete o všechny své soubory, fotky, videa, hudbu a další data. Zálohovat můžete na externí pevný disk, USB flash disk nebo do cloudového úložiště. Jakmile máte zálohu hotovou, můžete přistoupit k obnovení továrního nastavení. Vložte instalační médium Windows 11 do počítače a restartujte ho. Po spuštění počítače z instalačního média vyberte jazyk a další nastavení a poté klikněte na „Opravit tento počítač“. Na další obrazovce vyberte „Odstranit potíže“ a poté „Obnovit tovární nastavení“. Postupujte podle pokynů na obrazovce a dokončete obnovení továrního nastavení. Po dokončení obnovení továrního nastavení budete muset znovu nainstalovat všechny programy a obnovit svá data ze zálohy.
| Funkce | Windows 10 | Windows 11 |
|---|---|---|
| Nabídka Start | Vlevo dole | Centrovaná na hlavním panelu |
| Integrace Teams | Samostatná aplikace | Integrováno do hlavního panelu |
| Widgety | Omezené, na postranním panelu | Rozšířené, v samostatném panelu |
| Podpora Android aplikací | Ne | Ano (prostřednictvím Amazon Appstore) |
Časté problémy s upgradem
Upgrade na Windows 11 je sice lákavý, ale ne vždy proběhne bez problémů. Často se setkáváme s uživateli, kteří narazili na různé komplikace. Nedostatek místa na disku je častým kamenem úrazu. Instalace vyžaduje volné místo, a pokud ho nemáte dostatek, upgrade se nezdaří. Před upgradem si proto zkontrolujte dostupné místo a případně odstraňte nepotřebné soubory. Další potíž může nastat s kompatibilitou hardwaru. Windows 11 má oproti starším verzím přísnější hardwarové nároky. Před upgradem si proto ověřte, zda váš počítač splňuje minimální požadavky, zejména co se týče procesoru, RAM a TPM modulu. Problémy mohou nastat i s ovladači. Po upgradu se může stát, že některé ovladače nebudou fungovat správně, což může vést k nefunkčnosti některých zařízení. Doporučujeme proto před upgradem zkontrolovat aktualizace ovladačů a případně je nainstalovat. V neposlední řadě se můžete setkat s problémy s kompatibilitou softwaru. Některé starší programy nemusí být s Windows 11 kompatibilní a po upgradu nemusí fungovat správně. Před upgradem si proto ověřte kompatibilitu programů, které běžně používáte. V případě, že narazíte na problémy s upgradem, nezoufejte. Existuje řada online zdrojů a podpůrných skupin, kde vám s řešením problémů rádi pomohou.

Oficiální podpora Microsoftu
Microsoft poskytuje oficiální podporu pro upgrade na Windows 11 pro zařízení, která splňují minimální systémové požadavky. Pro ověření kompatibility vašeho zařízení s Windows 11 můžete využít aplikaci Kontrola stavu počítače od Microsoftu. Tato aplikace prověří hardware vašeho počítače a oznámí vám, zda splňuje požadavky pro instalaci Windows 11. Pokud vaše zařízení nesplňuje minimální požadavky, upgrade na Windows 11 nemusí být možný, nebo se s ním můžou pojit problémy s kompatibilitou a výkonem.
Před zahájením upgradu na Windows 11 se důrazně doporučuje zálohovat všechna vaše důležitá data. Upgrade na nový operační systém je komplexní proces a i když je navržen tak, aby byl co nejplynulejší, vždy existuje malé riziko ztráty dat. Zálohování vám poskytne klid a jistotu, že v případě jakýchkoli problémů nepřijdete o svá data.

Microsoft nabízí několik způsobů, jak provést upgrade na Windows 11, včetně stažení instalačního programu z oficiálních stránek Microsoftu, využití služby Windows Update nebo vytvoření instalačního média z USB disku. Podrobné pokyny a informace o jednotlivých metodách upgradu naleznete na oficiálních stránkách podpory Microsoftu.
Upgrade na Windows 11? Jednoduše! Otevřete si Nastavení, zamiřte do sekce Aktualizace a zabezpečení a tam už uvidíte možnost stáhnout a nainstalovat nejnovější verzi.
Zdeněk Pospíšil
Alternativní upgrade čistou instalací
Pokud toužíte po čisté instalaci Windows 11, aniž byste museli procházet upgradem, existuje alternativní cesta. Tato metoda, známá také jako "čistá instalace", vám umožní začít s čistým štítem, zbavit se starých souborů a potenciálních problémů s kompatibilitou.
Než se do toho pustíte, je nezbytné zálohovat všechna vaše důležitá data. Čistá instalace smaže vše na vašem pevném disku. Stáhněte si nástroj pro vytváření médií Windows 11 z oficiálních stránek společnosti Microsoft. Pomocí tohoto nástroje si můžete vytvořit bootovací USB flash disk nebo stáhnout ISO soubor Windows 11.
Po vytvoření instalačního média restartujte počítač a spusťte systém z tohoto média. Postupujte podle pokynů na obrazovce a vyberte možnost "Vlastní instalace", když budete vyzváni k výběru typu instalace. Během instalace budete muset vybrat oddíl, na který chcete Windows 11 nainstalovat. Ujistěte se, že jste vybrali správný oddíl, abyste předešli ztrátě dat. Po dokončení instalace budete muset projít počátečním nastavením systému Windows 11, jako je výběr jazyka, připojení k internetu a vytvoření uživatelského účtu.
Nezapomeňte, že po čisté instalaci budete muset znovu nainstalovat všechny své programy a aplikace.
Publikováno: 02. 09. 2024
Kategorie: Technologie